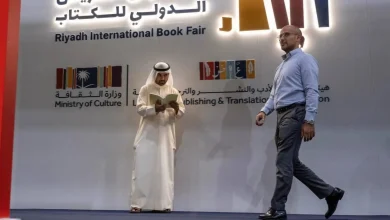إذا كنت تتطلع إلى تخصيص توزيع Linux الخاص بك، فسنعرض لك ثلاث واجهات أمامية رسومية لإنشاء صور ISO قابلة للتمهيد.
توجد توزيعات Linux المتخصصة لأي حالة استخدام يمكن تخيلها تقريبًا. ومع ذلك، مثل الكثير من التوزيعات النموذجية الشاملة للاستخدام اليومي، غالبًا ما تأتي هذه التوزيعات مع العديد من التطبيقات غير الضرورية. تستهلك هذه التطبيقات مساحة القرص، وإذا تم تشغيلها في الخلفية، فإنها تستهلك موارد وحدة المعالجة المركزية أيضًا. يريد بعض المستخدمين نظامًا أساسيًا بسيطًا بدون برامج إضافية، يمكنهم تخصيصه باستخدام البرامج التي يحتاجون إليها بالفعل. تتناول هذه المقالة الواجهات الأمامية الرسومية التي تمنح المستخدمين صورة DIY Linux بسرعة دون تحمل الكثير من النفقات.
الاستراتيجيات
عادةً ما تعتمد توزيعات Linux القابلة للتخصيص على صورة ISO تقليدية. من الناحية المثالية، ستحتوي الصورة بالفعل على واجهة مستخدم رسومية أو تقدم طريقة بسيطة لتثبيت سطح مكتب رسومي عند الطلب. أنت أيضًا بحاجة إلى مدير حزم متكامل. غالبًا ما تأتي صورة النظام القابلة للتخصيص مع مجموعة مختارة من إصدارات kernel المتعددة. قد تكون التطبيقات القياسية مثل LibreOffice أو Firefox أو Gimp أو VLC مفقودة، ولكن يمكن تثبيتها عبر مدير الحزم إذا لزم الأمر. لتتمكن من استخدام نظام مثل هذا على العديد من أجهزة الكمبيوتر لاحقًا، تحتاج إلى القدرة على إنشاء صور ISO للنظام عن طريق نشر أداة سهلة الاستخدام، أداة سهلة الاستخدام وليست مخصصة لمعلمي Linux فقط.
يقترب
هناك طريقتان لإنشاء صورة ISO مخصصة للتوزيع. يتضمن النهج الأول العمل مع نظام مباشر. تقوم أولاً بتثبيت التوزيع المطلوب وتشغيله على جهاز الكمبيوتر الخاص بك وإزالة جميع التطبيقات غير المرغوب فيها. إلى نظام الجذع هذا، يمكنك بعد ذلك إضافة جميع التطبيقات التي تحتاجها بالفعل لنظام Linux الفردي الخاص بك. بعد ذلك، باستخدام أداة لإنشاء صور ISO مأخوذة من النظام قيد التشغيل، يمكنك إنشاء صورة تجمع فيها نظام التشغيل بالكامل، بما في ذلك التطبيقات الإضافية المثبتة حديثًا.
يستخدم الأسلوب الثاني صورة ISO موجودة تم الحصول عليها من الإنترنت (بدون تثبيت مسبق) كأساس لنظام مخصص. تقوم الأداة بإنشاء النظام الفردي من الصورة القياسية عن طريق تحميلها وتفريغها مؤقتًا للتحرير. ثم يقوم بإنشاء الصورة المخصصة من الصورة التي قمت بتعديلها.
اعتمادًا على ما إذا كنت تريد تشغيل مشتق Linux المخصص لديك من الوسائط الضوئية أو من USB قابل للإزالة، قد تحتاج إلى أدوات مختلفة لإنشاء صورة ISO. إذا كان ذلك ممكنًا، فاختر أداة تتيح لك إنشاء صور هجينة (أي الصور التي يمكنها التمهيد من الوسائط الضوئية أو الوسائط المحمولة حسب الحاجة).
مكعب
يمكن استخدام Custom Ubuntu ISO Creator، أو Cubic [1] للاختصار، على Ubuntu وDebian ومشتقاتهما لإنشاء صور ISO فردية. يمكنك التقاط البرنامج من مستودع منفصل. لإضافة الأرشيف إلى نظام إدارة الحزم الخاص بك، افتح أولاً محطة طرفية وقم بتحديث نظامك. ثم قم بتضمين Cubic repo في نظام التشغيل الخاص بك وقم بتثبيت البرنامج ( القائمة 1 ). بعد ذلك، يمكنك تشغيل الأداة من قائمة النظام لفتح نافذة فارغة تقريبًا ( الشكل 1 ).
Listing 1 - Cubic Setup
$ sudo apt-add-repository ppa:cubic-wizard/release
$ sudo apt update
$ sudo apt install --no-install-recommends cubic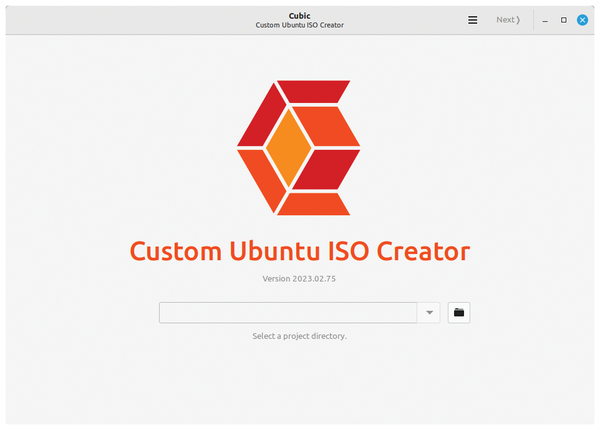
عندما تصل إلى هناك، ابدأ بتحديد دليل المشروع حيث سيتم تخزين بيانات صورة ISO التي سيتم إنشاؤها. للقيام بذلك، انقر فوق أيقونة المجلد الموجودة أسفل اليمين بجوار عرض المسار الفارغ، ثم حدد الدليل المطلوب في مدير الملفات. يمكنك تطبيق المسار بالنقر فوق الزر “تحديد ” الأخضر الموجود أعلى اليمين في مدير الملفات. ثم، في النافذة الرئيسية، انقر فوق التالي أعلى اليمين.
في مربع الحوار التالي، يمكنك تحديد المصدر والصور المستهدفة. لا يقوم Cubic بإنشاء الصورة الجديدة من نظام قيد التشغيل، ولكن من صورة ISO موجودة. يمكنك استخدام أي ملف صورة. من الناحية المثالية، سوف تحتاج إلى استخدام صورة خفيفة الوزن قدر الإمكان.
بعد تحديد الصورة المصدر، يقوم Cubic بملء معظم الحقول في مربع الحوار تلقائيًا. يقوم بتحديد المربعات الموجودة على يسار كل حقل تم ملؤه بالكامل وبشكل صحيح. في حالة حدوث مشكلات، أو لم يتمكن Cubic من تحديد بيانات معينة من الصورة المصدر، فإنه يضع علامة استفهام بعد الحقل المعني. يمكنك تجاهل المعلومات الاختيارية مثل عنوان URL للإصدار وترك الحقول ذات الصلة فارغة.
بعد النقر فوق التالي ، يقوم Cubic بتحليل الصورة المصدر. في حالة حدوث مشكلات (على سبيل المثال، الصورة ليست مشتقة من Ubuntu أو Debian)، يعرض البرنامج رسالة خطأ. للحصول على صور تم التعرف عليها بنجاح، يقوم Cubic بفتح البيانات واستخراجها. يمكنك بعد ذلك النقر فوق “تخصيص” في الجزء العلوي الأيمن من النافذة للدخول إلى محطة افتراضية، مع قيام Cubic بتنفيذ ملف chroot.
يمكنك الآن العمل مع صورة ISO المستخرجة في الموجه ( الشكل 2 ). نظرًا لأنك تعمل كمسؤول في الوحدة الطرفية الافتراضية، يمكنك إدخال الأوامر مباشرةً دون إضافة بادئة sudo. كخطوة أولى، يجب عليك تحديث صورة ISO عن طريق كتابة:
apt update && apt upgrade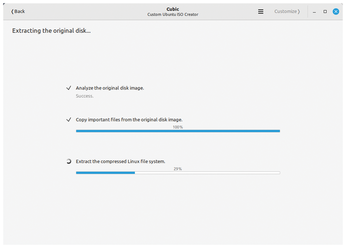
اعتمادًا على عمر الصورة، يمكن أن يؤدي ذلك إلى توليد حجم تنزيل كبير.
بعد تحديث النظام استخدم
apt purge APPLICATIONلإزالة أي تطبيقات غير مرغوب فيها مضمنة في صورة ISO القياسية. بالعكس استخدم
apt install APPLICATIONلإضافة أي تطبيقات مرغوبة إلى صورة ISO المخصصة.
إذا كنت لا تعرف بالضبط التطبيقات التي يتضمنها مصدر ISO، فيمكنك أيضًا تثبيت التطبيقات الجديدة أولاً بعد إكمال التحديث ثم الضغط على التالي في الزاوية اليمنى العليا من الجهاز. يقوم Cubic بعد ذلك بتحليل الصورة المحدثة ويوجهك إلى نافذة تحتوي على قائمة بالتطبيقات المتاحة ( الشكل 3 ). في النافذة، حدد مربعات التطبيقات المدرجة التي تريد حذفها. تشمل المرشحين النموذجيين، على سبيل المثال، الحزم الإضافية العديدة لتوطين LibreOffice.
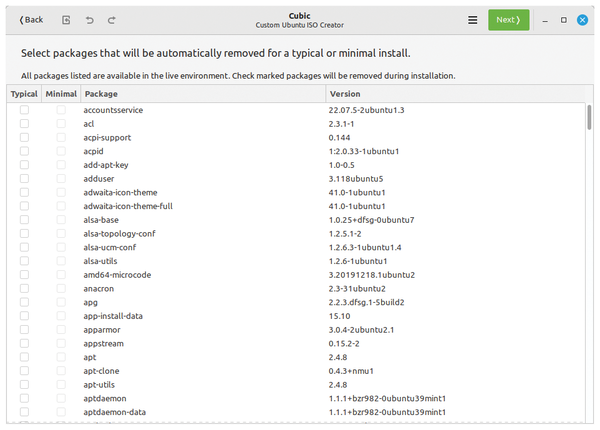
انتقل الآن إلى مربع الحوار التالي حيث يمكنك الاختيار بين النوى المختلفة للصورة الجديدة. في مربع الحوار التالي والأخير، تحتاج إلى تحديد الضغط لنظام الملفات الجديد. لديك خيار من بين عدة طرق هنا، حيث يعرض Cubic كفاءة الضغط والحجم النسبي للصورة الناتجة في الرسم البياني ( الشكل 4 ). اختر طريقة الضغط المطلوبة بالضغط على زر الاختيار الموجود على يسار الخيار.
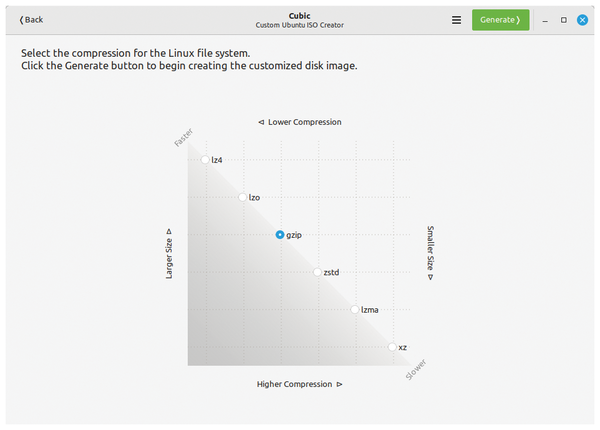
ثم انقر فوق “إنشاء” لبدء إنشاء صورة ISO الجديدة. يمر Cubic بعدة خطوات يتم عرضها بشكل فردي ويوثقها باستخدام أشرطة التقدم. اعتمادًا على حجم الصورة التي سيتم إنشاؤها وموارد جهاز الكمبيوتر الخاص بك، قد يستغرق ذلك بعض الوقت. بعد إكمال كل خطوة بنجاح، سيعرض لك Cubic بعض البيانات حول الصورة الجديدة في نافذة نظرة عامة.
لإجراء اختبار أولي، افتح جهاز Qemu الظاهري (VM) عن طريق النقر فوق زر الاختبار الأخضر في أعلى اليسار؛ سيبدأ Cubic النظام المباشر الجديد في VM. بعد إغلاق VM، سيتم إعادتك إلى مربع الحوار الأخير في Cubic ويمكنك الخروج من التطبيق بالضغط على Close . هذا يكمل عملية إنشاء الصورة الجديدة.
لقطة MX
يوفر MX Linux، المستند إلى Debian وAntiX Linux، العديد من بيئات سطح المكتب، بما في ذلك إصدار محدث بشكل مرئي من سطح المكتب Lean Xfce. تتيح لك إحدى أدوات MX Linux العديدة، MX Snapshot [2] ، تجميع صورة فردية من النظام قيد التشغيل. ستجد MX Snapshot في قائمة كل بيئة سطح مكتب MX Linux. يقوم MX Linux بإنشاء لقطة يمكن نقلها إلى شريحة ذاكرة USB أو قرص ضوئي، والتي يمكنك بعد ذلك استخدامها كنظام مباشر، على عكس النسخ الاحتياطي التقليدي للنظام.
بعد تشغيل MX Snapshot، يتم نقلك إلى مربع حوار يخبرك ما إذا كانت هناك مساحة خالية كافية على القرص لإنشاء صورة ISO. إذا لزم الأمر، قم بالتغيير إلى دليل آخر لإنشاء اللقطة. في نفس مربع الحوار، تحتاج إلى تحديد اسم صورة ISO؛ يمكنك أيضًا تحديد بعض خيارات التمهيد لمدير تمهيد GRUB في مربع الحوار هذا. بمجرد التحقق من جميع المعلومات وتعديلها إذا لزم الأمر، اضغط على التالي (أسفل اليمين).
يتيح لك مربع الحوار التالي استبعاد الدلائل (إذا رغبت في ذلك) من التكامل في اللقطة عن طريق تحديد المربعات الخاصة بها. عادةً ما تكون الدلائل المطلوب استبعادها عبارة عن مجلدات فرعية أسفل الدليل الرئيسي. يمكنك أيضًا تخطي بعض المجلدات الاختيارية في اللقطة بالنقر فوق الزر “تحرير ملف الاستبعاد “. يحتوي ملف /etc/mx-snapshot-exclude.listالاستبعاد بالفعل على قائمة واسعة من الدلائل المطلوب استبعادها، بما في ذلك الملفات والمجلدات المخفية. يمكنك بسهولة إضافة المزيد من المحتوى إلى هذا الملف النصي – أيضًا في شكل عناصر نائبة – التي لا تريد تضمينها.
بمجرد الانتهاء من قائمة الاستبعاد، حدد طريقة الضغط لإنشاء صورة ISO في مربع الحوار ضمن الخيارات ( الشكل 5 ).
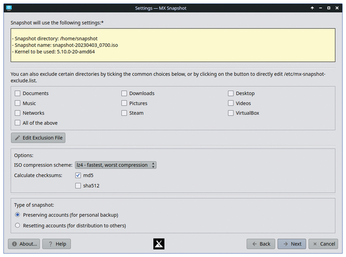
ضمن نوع اللقطة ، يمكنك تعديل نوع صورة ISO. حدد الاحتفاظ بالحسابات (للنسخ الاحتياطي الشخصي) للاحتفاظ بحسابات المستخدمين، وهو أمر مفيد بشكل خاص إذا كنت بحاجة إلى نسخ بيانات المستخدم احتياطيًا أيضًا. حدد إعادة تعيين الحسابات (للتوزيع على الآخرين) لإنشاء صورة بدون حسابات مستخدمين، وهو أمر مفيد بشكل أساسي لإنشاء صورة للتثبيت على أجهزة كمبيوتر مستخدمين مختلفين.
بعد النقر فوق “التالي” مرة أخرى، يحذر MX Snapshot من أن إنشاء ملف الصورة قد يستغرق بعض الوقت. اضغط على “موافق” لبدء إنشاء صورة ISO. يتم الآن فتح نافذة منفصلة تحتوي على شريط التقدم وإدخالات السجل ( الشكل 6 ).
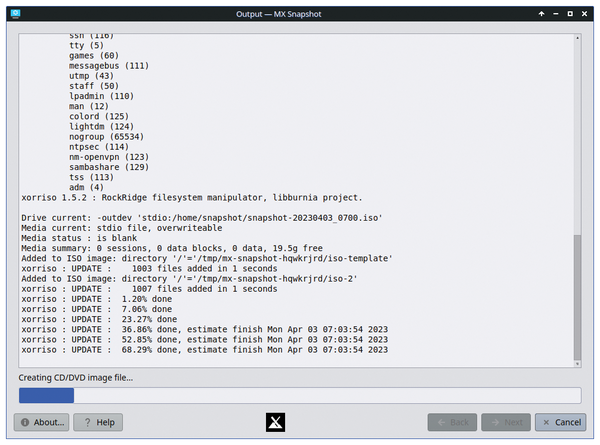
بعد الانتهاء من الصورة تظهر نافذة صغيرة بها رسالة النجاح؛ يمكنك إغلاق هذا والخروج من MX Snapshot. بعد ذلك، قم بنقل صورة ISO التي قمت بإنشائها إلى محرك أقراص USB كنظام مباشر باستخدام أداة MX Live USB Maker، على سبيل المثال.
MyLiveGTK
PCLinuxOS، الذي نشأ في الولايات المتحدة الأمريكية، كان موجودًا منذ سنوات عديدة في مجموعة واسعة من المتغيرات مع بيئات عمل متنوعة. نظام PCLinuxOS مشتق في الأصل من Mandrake Linux، ويعمل حصريًا على أجهزة 64 بت ويقدم جميع التطبيقات الشائعة للاستخدام المكتبي اليومي. بالإضافة إلى الأدوات الخاصة بكل سطح مكتب، يأتي PCLinuxOS مزودًا بالعديد من الأدوات الرسومية الأصلية لـ Mandrake Linux.
مع وجود APT-RPM كنظام لإدارة الحزم، يستخدم PCLinuxOS Synaptic كواجهة أمامية رسومية، والتي تدعم التثبيت المريح للبرامج الإضافية. لإنشاء صور فردية، يأتي نظام PCLinuxOS مزودًا mylivecdببرنامج سطر الأوامر المثبت مسبقًا. ستجد في المستودعات MyLiveUSB، وهي أداة رسومية لإنشاء قرص USB قابل للإزالة متعدد التمهيد، وMyLiveGTK، الواجهة الأمامية الرسومية لإنشاء صور ISO قابلة للتمهيد [3] . على عكس Cubic على Ubuntu أو Debian، لا تتطلب الأدوات الموجودة على PCLinuxOS صورة ISO خارجية كأساس للعمل. وبدلاً من ذلك، تقوم الأدوات بإنشاء الصورة الفردية مباشرةً من نظام قيد التشغيل.
تحتاج إلى تشغيل Synaptic لحذف البرامج القديمة ثم تثبيت التطبيقات المطلوبة بشكل فردي في نظام التشغيل. لا تنس تضمين حزمتي mylivegtk و myliveusb في نظام التشغيل. لإنشاء صورة للنظام قيد التشغيل، افتح أداة MyLiveGTK عبر قائمة بيئة العمل الحالية لديك.
على الرغم من أن الأمر قد يكون مربكًا في البداية، إلا أنه يتم الآن فتح مربع حوار يسهل استخدامه عند الفحص الدقيق. في الجزء العلوي من مربع الحوار، يمكنك تحديد اسم صورة ISO التي سيتم إنشاؤها ومسار الملفات المؤقتة. في منتصف النافذة، حدد المسارات إلى الدلائل والملفات الفردية التي سيتم استبعادها من صورة ISO الخاصة بك باستخدام زري Add Directory و Add File الموجود أسفل منطقتي القائمة للمجلدات والملفات. يؤدي النقر فوق أحد هذه الأزرار إلى فتح مدير الملفات حيث يمكنك تحديد المسارات الكاملة للملفات والمجلدات المراد استبعادها.
بمجرد إدخال كافة البيانات، حدد ضغط الصورة الجديدة وإصدار النواة المراد استخدامه (إذا كان هناك خيار). افتراضيًا، يستخدم MyLiveGTK النواة الحالية في صورة ISO. عند الانتهاء، اضغط على Go! أسفل اليسار وستقوم الأداة بإنشاء صورة ISO بناءً على إعداداتك. في أسفل مربع الحوار، يعرض MyLiveGTK رسائل من الإجراءات الحالية ( الشكل 7 ).
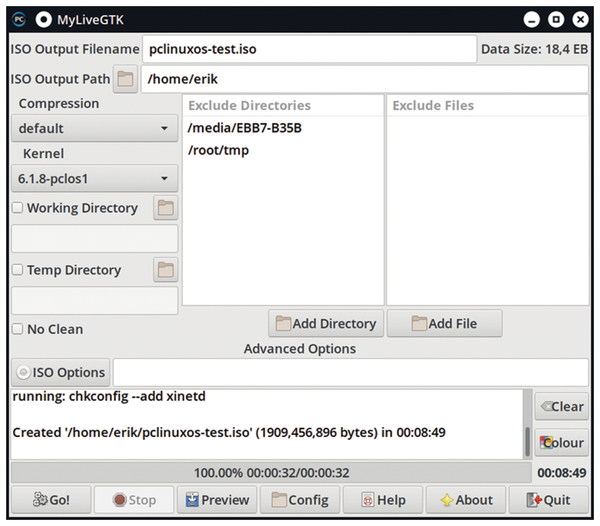
يمكن أن يستغرق إكمال الصورة المخصصة أكثر من ساعة حسب محتوى البرنامج وموارد جهاز الكمبيوتر الخاص بك. يستخدم MyLiveGTK شريط التقدم ليظهر لك تقدم الإجراء. لنقل صورة ISO الجديدة إلى وحدة USB، فأنت بحاجة إلى برنامج MyLiveUSB، والذي يمكنك الوصول إليه من قائمة سطح المكتب.
بعد تشغيل MyLiveUSB والمصادقة كمسؤول النظام، تطالبك الأداة بتوصيل شريحة ذاكرة بالكمبيوتر. إذا امتثلت لهذا الطلب، فإنه يكتشف العصا تلقائيًا ويعرضها في مربع حوار منفصل. لا يتعرف التطبيق على وحدات USB التي تم توصيلها مسبقًا، ويفشل الاكتشاف أيضًا إذا لم يكن القرص يحتوي على قسم FAT32.
بمجرد أن يعرض MyLiveUSB شريحة الذاكرة، انقر فوق إعادة الهيكلة لحذف نظام الملفات الموجود وإنشاء نظام تقسيم جديد على الوسيط. يضيف MyLiveUSB نظام تمهيد EFI إلى العصا وينشئ عدة أقسام. وفي الوقت نفسه، يتم إنشاء منطقة ثابتة لإجراء نسخ احتياطي لبيانات المستخدم لاحقًا. في مربع الحوار التالي، حدد محتوى صورة ISO التي تريد نقلها إلى محرك أقراص فلاش USB. لمساعدتك هنا، يعرض MyLiveUSB حقل تحديد يمكنك ملؤه باستخدام مدير الملفات.
في مربع الحوار الأخير، حدد خيارات تمهيد شريحة ذاكرة USB التي تريد أن تضيفها الأداة لمدير تمهيد GRUB. قم بتمكين الإعدادات المطلوبة عن طريق تحديد المربعات ( الشكل 8 ). عند الانتهاء، يقوم MyLiveUSB بنقل صورة ISO إلى شريحة الذاكرة. لنقل صورة ISO المخصصة إلى وسط بصري، استخدم إحدى الواجهات الأمامية الرسومية التقليدية لإنشاء وسائط بصرية، مثل Brasero أو K3b.
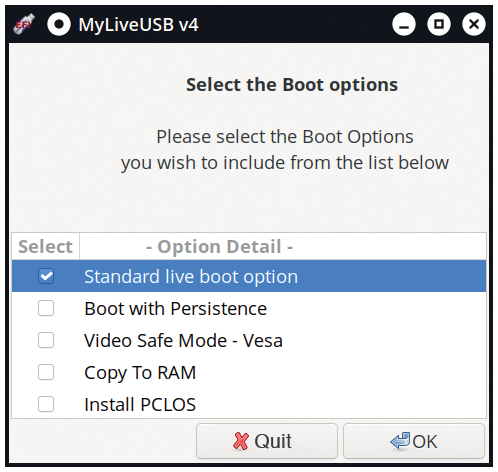
الاستنتاجات
تعد الواجهات الأمامية الرسومية لتخصيص صور ISO القابلة للتمهيد نادرة بشكل مدهش على نظام التشغيل Linux (راجع مربع “ليس قيد التشغيل” للتعرف على الأدوات التي لم نأخذها في الاعتبار). على عكس أدوات سطر الأوامر المطابقة، تدعم الواجهات الأمامية الرسومية التشغيل البديهي ولا تترك أي شيء تقريبًا مما هو مرغوب فيه. ومع ذلك، عادةً ما تنشأ الأدوات من عائلة توزيع محددة وتعمل فقط ضمن إطارها. حتى وقت كتابة هذا التقرير، لا توجد حزم AppImage أو Flatpak للتطبيقات المعروضة هنا. ومع ذلك، يمكن لمستخدمي Debian وUbuntu (ومشتقاتهم)، وPCLinuxOS، وبعض التوزيعات الأخرى باستخدام مدير حزم RPM، إنشاء صور ISO مخصصة بسهولة بمساعدة واجهاتهم الأمامية الرسومية (انظر الجدول 1 للمقارنة ).
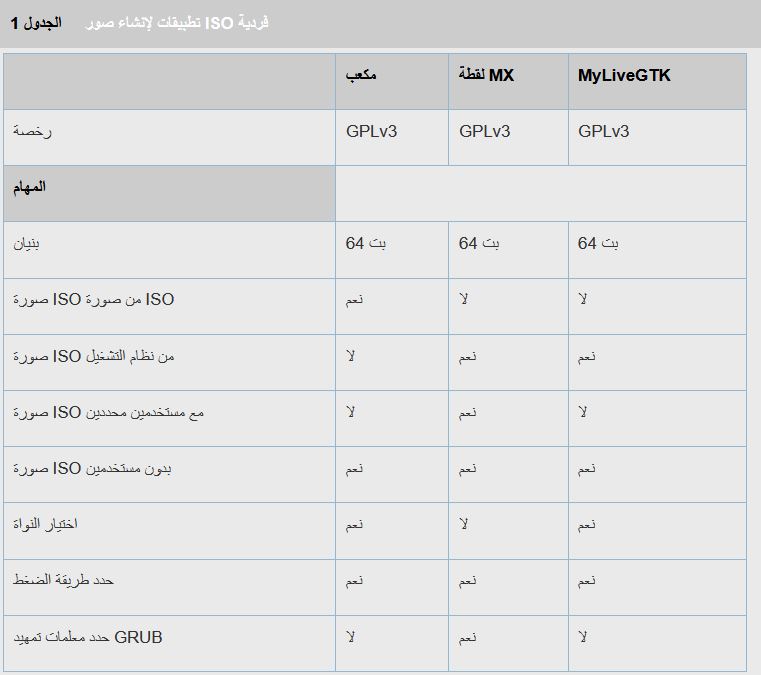
ملاحظة:
بينما يقدم Linux أدوات رسومية متنوعة لإنشاء صور ISO فردية، فقد تم إيقاف العديد من هذه المشاريع منذ ذلك الحين. Customizer [4] ، وهو برنامج لإعادة إتقان نظام Ubuntu المباشر، تم عزله لمدة أربع سنوات، وBodhibuilder [5] ، وهو برنامج مدمج في Bodhi Linux، فشل في إصدارات Ubuntu و Linux Mint الحديثة بسبب التبعيات التي لم تعد قادرة على يتم حلها. لم يتم أخذ برامج مثل Penguins’ Eggs [6] أو Linux Live Kit [7] بعين الاعتبار في هذه المقالة لأنها تفتقر إلى واجهة المستخدم الرسومية.
مراجع:
- Cubic: https://github.com/PJ-Singh-001/Cubic
- MX Snapshot: https://github.com/MX-Linux/mx-snapshot
- Guide for MyLiveCD and MyLiveGTK: https://pclinuxoshelp.com/index.php/LiveCD,_Create_your_own
- Customizer: https://github.com/kamilion/customizer
- Bodhibuilder: https://sourceforge.net/projects/bodhibuilder/
- Penguins’ Eggs: https://penguins-eggs.net
- Linux Live Kit: https://www.linux-live.org IE: